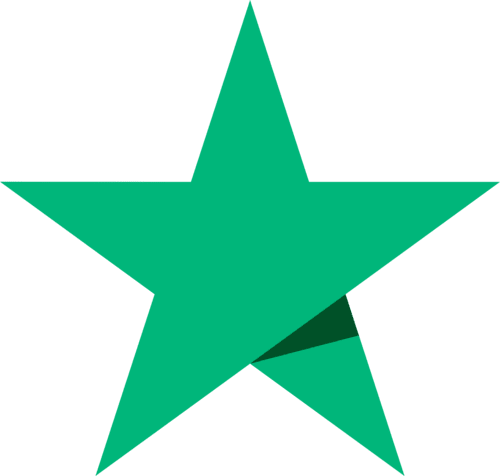Whitelist us with your email provider
If you are not receiving our emails or if you find they get re-routed to your junk/spam folder, you can whitelist us. This tells your provider (or junk filter) that our emails are expected and legitimate. This is usually as simple adding our email address(es) to your address book or contact list:
If subsequent messages continue to be filtered, call or e-mail your ISP's technical support and ask how you can be sure to receive all e-mail from the email addresses above.