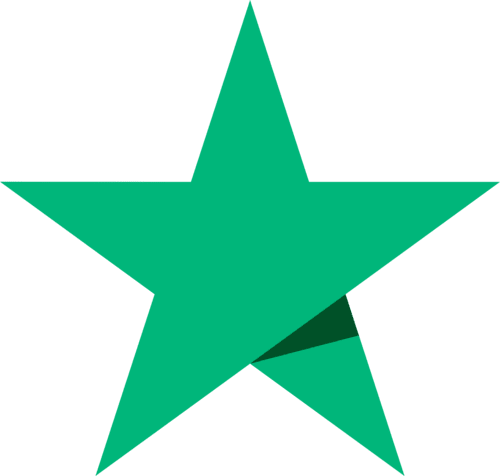Submitting a document electronically
You can submit identity verification files to us securely. Your file(s) will be encrypted during transmission and then unencrypted and stored at BullionVault. You must be logged into your account to use this service as your login creates the secure encrypted connection between your computer and BullionVault. The files you send are not subsequently available to you, so you should not treat BullionVault as a secure vault for your data files.
- File types: BullionVault can interpret most common image file types. If we cannot interpret your file(s) we will contact you.
- Viruses: You are responsible for ensuring that you do not send us a file infected with a virus. If we detect a virus in your submitted file we will notify you and we may charge your BullionVault account a maximum of $10 for the cleaning up and clerical work resulting.
- File sizes: Uploaded documents may not exceed 7 megabytes each. You may upload as many documents as you like, up to a total limit of 28 megabytes.
- Scanning (size): The file format of your scans can make a huge difference to the size of each file. If you're using bitmap files (.bmp), try using JPEGs (.jpg) instead. They can easily be 10 times smaller for the same quality of image.
- Scanning (quality): Please ensure your scans are high enough quality that we can clearly read the all the text in the image.
Shrinking image files
Scanners and digital cameras often produce very large, high-quality image files. You can reduce the size of these image files greatly by saving them in JPEG format (.JPG), and reducing the image quality and dimensions. Most paint packages - such as Microsoft Paint - can do this using their Image Stretch/Skew functions.
Please do not reduce your image size too much - or they will become illegible and unusable.
The procedure
More help
If you have any difficulties with this process please contact BullionVault support for assistance.